本次为大家分享的是 您可能需要在 Mac 上更改管理员名称的原因有很多。管理员名称表示谁拥有 MacBook。这些详细信息连同密码一起控制对 MacBook 的访问。 在 macOS 中更改您的管理员名称需要您自己完成几个步骤。 苹果在安全方面很重视。这意味着他们拥有尽可能保护用户数据的系统。Apple 坚持您的 macOS 名称和主文件夹名称必须相同。这限制了对您设备的未经授权的访问。虽然这提高了 Mac 的安全性,但它也有点复杂。 您必须这样做以避免失去对您帐户的控制权。考虑将重要数据备份到 Mac 云存储或外部硬盘驱动器上。创建新管理员名称时出错可能会导致数据丢失。如果您也停止文件共享,那将是最好的。 现在您已经备份了数据,以下是在 Mac 上更改管理员名称时要遵循的步骤。 您需要使用新的用户帐户来更改 MacBook 上的管理员名称。注销您当前的用户帐户并登录到登录屏幕。选择新的管理员帐户并登录。 如果您没有其他管理员帐户,则可以轻松设置它。 以下是在 Mac 上创建新用户时要遵循的步骤: 根据需要填写所有字段。 永远不要在自动登录时留下管理员帐户。这可能允许其他人以管理员权限访问您的 Mac。 管理员有权: - 添加新用户 - 在您的 Mac 上编辑用户帐户 - 更改计算机设置 - 在 MacBook 上安装应用程序 设置新的管理员帐户后,您现在有权更改 Mac 上的其他用户帐户。 Mac 上的主文件夹是所有文件的默认存储。重命名此文件夹时必须小心,因为任何错误都可能使您失去宝贵的文件。 要重命名主文件夹: 1. 登录到与您要重命名的不同的管理员帐户。 2.打开Users文件夹如下Go > Go to Folder,然后输入/Users 3. 重命名主文件夹。不要在新名称中使用空格。停止文件共享以确保重命名过程成功。 管理员名称(帐户名称)和主文件夹必须相似。要更改管理员名称: 1.首先登录到与您要重命名的不同的管理员帐户。单击Apple 菜单 > 系统偏好设置 > 用户和组。 2. 单击锁头。这允许您更改系统首选项。输入您登录时使用的管理员名称和密码。单击解锁。 3. 按住 Control 并单击要重命名的用户单击Advanced Options。 4. 在“帐户名称”字段下输入主文件夹的新名称。该名称必须与主文件夹的名称相同。不要在名称中输入任何空格。 5. 单击锁头以安全访问。单击确定以保存这些更改并重新启动您的设备。 如果您在登录时遇到困难,您的用户名可能不匹配。确保您的管理员和主文件夹名称匹配以继续。如果您遇到任何问题,请验证管理员和主文件夹名称,然后重试。要使更改生效,您必须重新启动计算机。 除了更改您的管理员名称之外,您可能还需要更改其他用户设置。例如,如果您想删除管理员帐户,请登录您希望保留的管理员帐户。打开用户设置并删除您设备上不再需要的管理员帐户。 注意:如果您使用的是较旧的 macOS,则可能无法在创建帐户后更改您的管理员名称。如何通过简单的步骤在 Mac 上更改管理员名称
如何在 Mac 上更改管理员名称
第 1 步:登录到其他用户帐户

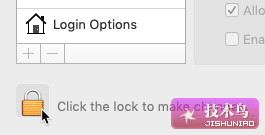
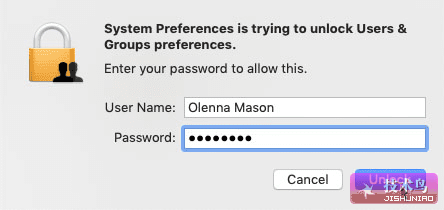
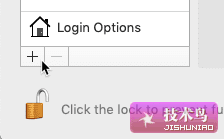
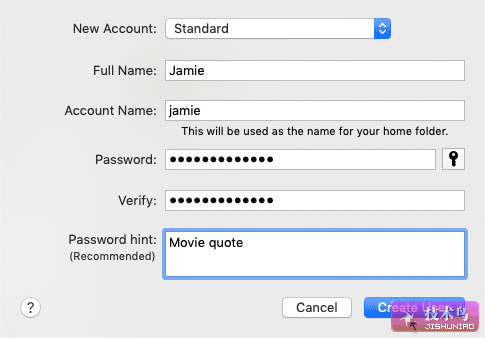
第 2 步:重命名主文件夹
第 3 步:更改管理员名称
结论





